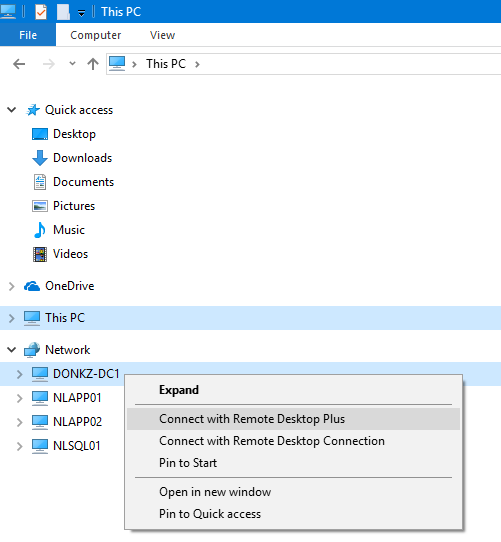On this page you will find some ways to configure RDP+ through group policies or the registry.
Control the MRU of Remote Desktop Plus
By default RDP+ will remember the last 20 servers you connected to. You can increase this up to 99 however, by adding a setting in the registry. To do this, create a new REG_DWORD value called MaxMRU in HKEY_CURRENT_USER\Software\Remote Desktop Plus (or HKEY_LOCAL_MACHINE) and set it to the desired (decimal) value. Valid values are 0 through 99.
You can also make RDP+ sort the MRU list alphabetically instead of chronologically. This is done by adding a REG_DWORD value SortMRU and setting it to 1.
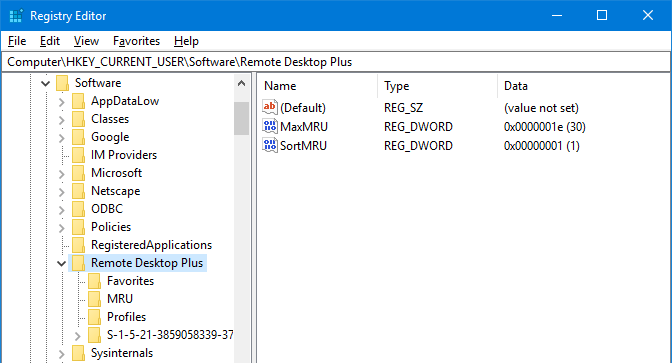
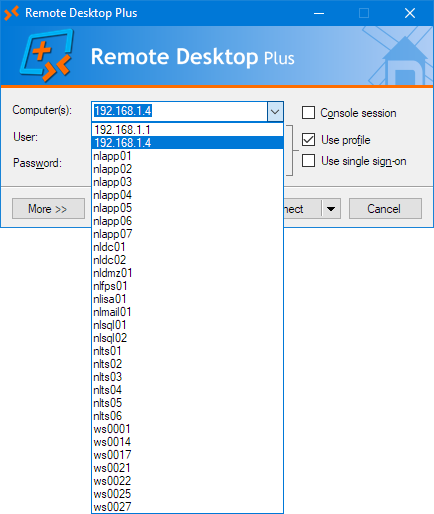
Group Policy templates
You can set a number of settings for Remote Desktop Plus through Group Policies. You can download the Group Policy templates for these settings below.
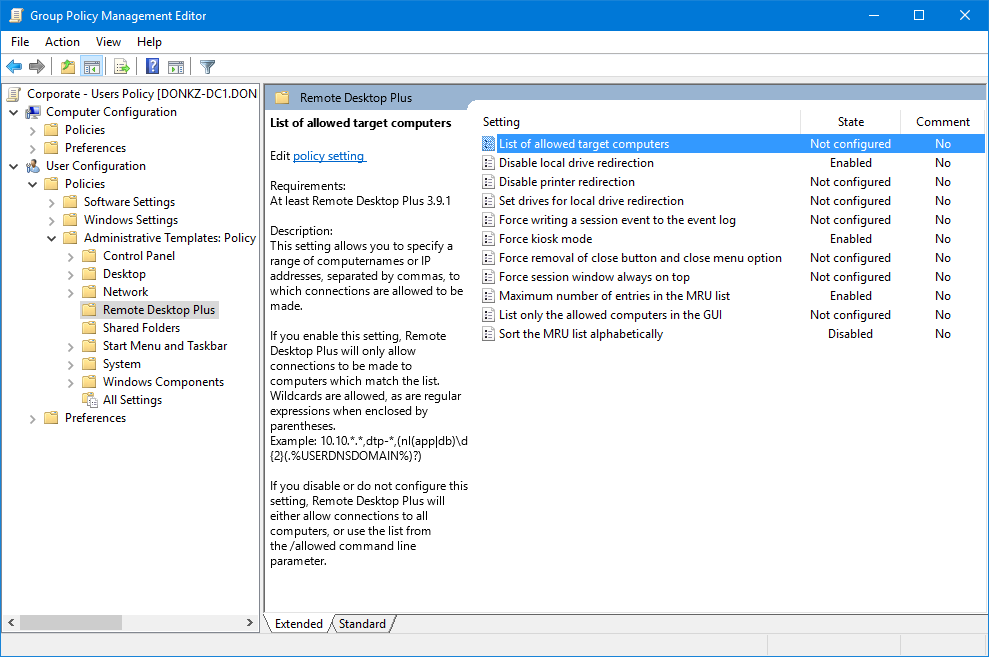
Most of the settings are meant for tightened restrictions for end users.
List of allowed target computers:
This setting allows you to specify a range of computernames or IP addresses, separated by commas, to which connections are allowed to be made. Wildcards and regular expressions are allowed.
Disable local drive redirection:
This setting allows you to disable the redirection of local drives on a global basis for all sessions started with Remote Desktop Plus.
Disable printer redirection:
This setting allows you to disable the printer redirection on a global basis for all sessions started with Remote Desktop Plus.
Set drives for local drive redirection:
This setting allows you to specify which local drives should be redirected.
Force writing a session event to the event log:
This setting allows you to force writing an event to the Application event log for every session started through Remote Desktop Plus.
Force kiosk mode:
This setting allows you to force all Remote Desktop Plus sessions to use the restricted kiosk mode, thus restricting users to the settings you have specified in the command line or .rdp file.
Force removal of close button and close menu option:
This setting allows you to disable the close button in the title bar and remove the close option in the system menu for all sessions started with Remote Desktop Plus.
Maximum number of entries in the MRU list:
This setting allows you to set the maximum number of entries to be saved in the MRU list. The MRU list contains the names of the computers the user has most recently connected to. Valid values are 0 through 99.
Sort the MRU list alphabetically:
This setting allows you to sort the MRU list alphabetically instead of chronologically.
Shortcut keys for RDP+
RDP+ has some extra shortcut keys you can use in the GUI:
| Shortcut key | Action |
|---|---|
| F1 | Show the help screen. |
| Alt+P | When in collapsed state, expand the GUI and select the profile field. |
| Ctrl+T | Toggle the tray icon on or off. |
| Ctrl+Alt+Shift+X | Break out of the loop mode when using /gui:loop. |
| Alt+1, Alt+2, etcetera | Select the profile based on the alphabetical order of the profile names. |
| Alt+NumericPlus | Select the next profile based on alphabetical order. |
| Alt+NumericMinus | Select the previous profile based on alphabetical order. |
These last 2 keys enable you to ‘scroll’ up and down through the profiles.
The system tray context menu supports these keys:
| Shortcut key | Action |
|---|---|
| F1 | Enables showing the command line of the Favorites in a tooltip. |
| Shift+LeftClick or RightClick | When used on a Favorite, this will enable you to add extra, temporary command line parameters to be used for the launch. |
| X | Close and exit the system tray icon. |